- TOP
- デザイン・入稿データについて
- 台紙(オフセット・オンデマンド)印刷の完全データ入稿
台紙(オフセット・オンデマンド)印刷の
完全データ入稿
「完全データ」とは、修正の必要がなく、そのまま印刷可能な制作データのことです。
ご入稿いただいた後、大幅なエラーがないかのチェックのみで印刷に進行します。完全データ入稿の場合は、デザイン制作費がかからないメリットがあります。
完全データ入稿の場合、以下の2点の項目を満たして初めて完全データ入稿となりますのでご注意ください。
データ作成上の注意点
| 保存形式 | Adobe Illustrator ai形式 (ファイル名:○○○.ai) |
|---|---|
| バージョン | 指定ありません |
| カラーモード | CMYK(シアン、マゼンタ、イエロー、ブラック) |
| 入稿データの作り方 |
カラーモードはCMYKでご入稿ください。
カラーモードがRGBになっていると印刷時にCMYKに変換され色が暗く沈んでしまいます。 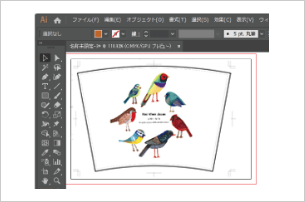
|
| 画像配置 | Adobe Photoshopや高解像度のjpg,png画像を配置することができます。 解像度350dpi、仕上りサイズ以上で作成し、イラストレーターで開いたテンプレートに配置してください。 画像の配置は[埋め込み]または[リンク]の状態でご入稿ください。 |
オリジナルタンブラー・マグ(台紙入れ替え)のテンプレートを湾曲させる方法
(Adobe Illustratorのワープ・エンベロープ機能)
オリジナルタンブラー・マグ(台紙入れ替え)は商品の形状にあわせて、台紙のデータを湾曲させ円弧の形にする必要があります。
お客様ご自身で台紙デザインを作成、湾曲しテンプレート通りのデータを入稿いただければ、データ配置料5,000円をサービスいたします。
Adobe Illustratorを使った、ワープ・エンベロープ機能を解説します。
※ご紹介している方法は、複数ある湾曲方法の内のひとつです。
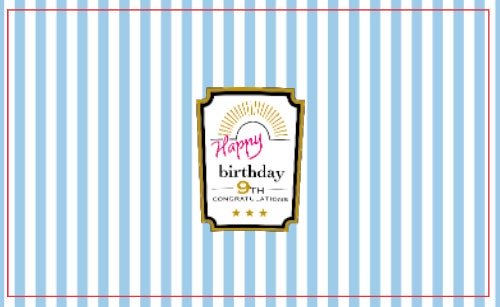
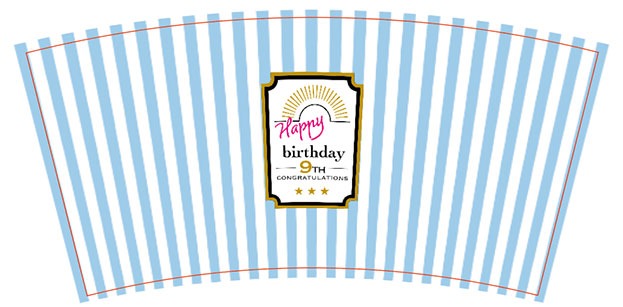
1.長方形にデザインをあてる

台紙サイズ※にした長方形にデザインをあてていきます。
画像データを貼り付ける場合は、埋め込みをしてください。
背景は一回り大きめにしておきます。
※台紙サイズは商品ページの台紙テンプレートに記載されています。
2.長方形をアーチ状にする
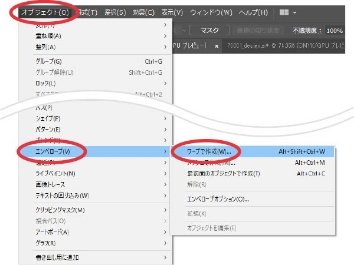
作成した長方形データを全て選択して、
オブジェクト→エンベロープ→「ワープで作成」を選択します。
2.長方形をアーチ状にして円弧の数値を調整する
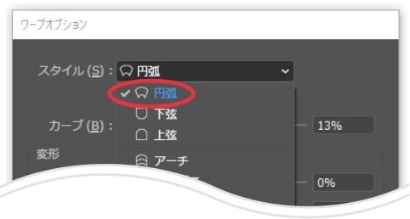
スタイルは
「円弧」を選択します。
※プレビューボックスにチェックをいれてください。
3.円弧の数値を調整
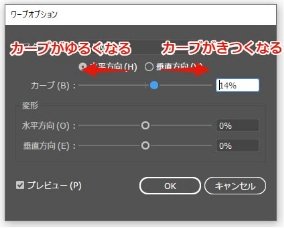
長方形がアーチ状になりますので、 カーブのパーセントを調整しながらテンプレートにあわせた円弧にしていきます。数値が大きくなるとカーブがきつくなり、小さくなるとカーブが穏やか(下に向かって円弧)になります。
3.テンプレートの形に合わせる
4.テンプレートの形に合わせる

長方形をアーチ状にしたことで、 少し横に伸びたり、縦が狭くなったりします。台紙テンプレートの形にあわせて調整していきます。レイヤーをわけ、台紙テンプレートを一番上のレイヤーに配置します。
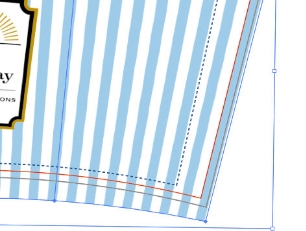
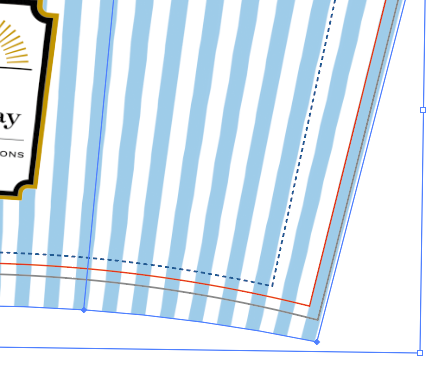
自由変形ツールで、アーチ状にしたデザインデータをテンプレートに合わせていきます。台紙は「仕上がり範囲」でカットされますが、 背景や連続柄は「仕上がり範囲」ではなく、水色の「デザインデータ作成範囲」まで引き伸ばしてください。文字情報や必ず入れたいイラストは、一番内側の「レイアウト範囲」の中に収めます。
4.微調整して完成!
5.微調整して完成!
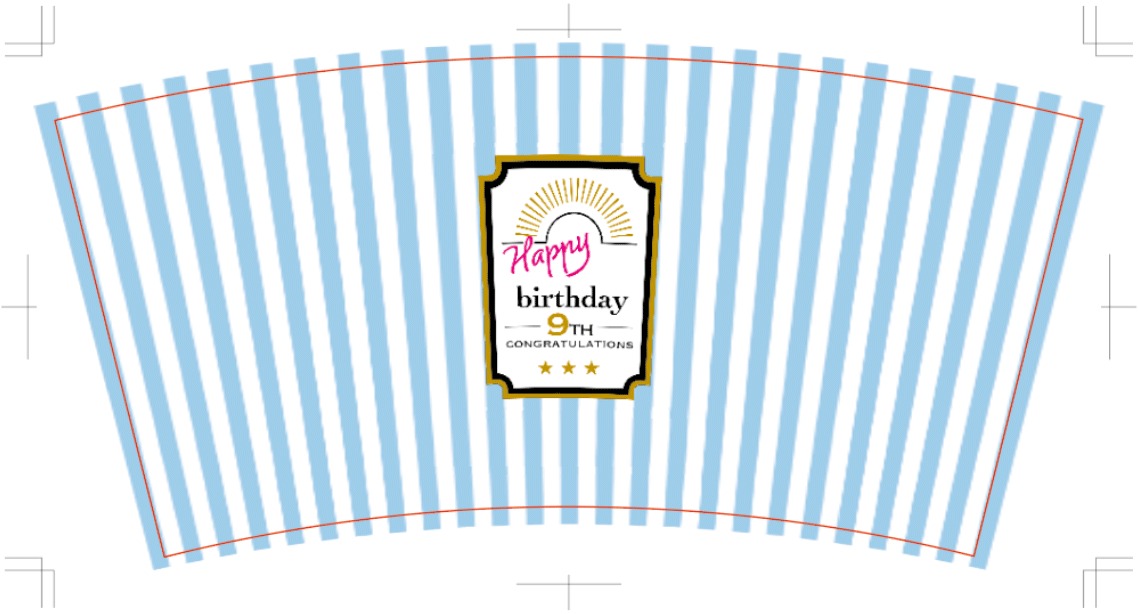
足りないところ、はみ出ているところがあれば微調整し、完成です。
データ作成上の注意点
文字(テキスト)はアウトライン化する
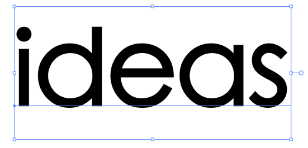

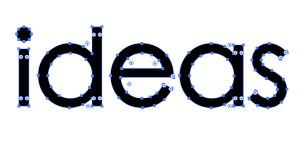
文字(テキスト)は入稿後に文字化けを起こす可能性があるため、「アウトライン化」をお願いいたします。
一度アウトライン化したフォントは元に戻すことができないため、アウトライン前のバックアップを必ずお取りください。
アウトライン化とは:文字情報を破棄し、線で構成されたパーツに変換する処理です。異なるPC間での文字化けを防止します。
アウトライン処理の仕方
「選択」→「すべて」で全てのオブジェクトを選択し、メニューバーの「書式」→「アウトラインを作成」を選択します。
※アウトライン前に「オブジェクト」→「すべてをロック解除」で全てのオブジェクトのロックを解除してください。
画像はリンクされた状態または埋め込み処理をする
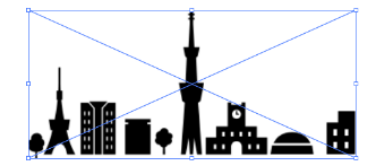
[リンクされた画像でご入稿の場合]
画像の中に青いクロス線が入っている状態がリンクされた画像です。
画像のリンク切れを防ぐため、入稿データ上でご使用の画像をすべてAiデータと同じフォルダに入れてご入稿ください。
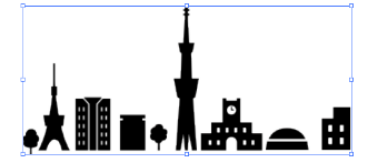
[埋め込み画像でご入稿の場合]
画像を埋め込み、ご入稿いただくことも可能です。
「リンク」パレットを表示、埋め込むリンク画像を選択し、パレットメニュー→「画像を埋め込み」で画像の埋め込みが可能です。
※画像の埋め込み処理をした場合は、別途画像のご入稿は不要です。
ファイルサイズが大きくなる傾向がありますので、ファイルサイズが2MBを超える場合はストレージ便などをご使用ください。
台紙テンプレートを使用しデータ制作してください
各商品に専用のテンプレートPDFをご用意しております。印刷説明欄のDLボタンから取得してください。
そのままAdobe Illustratorで開いて編集可能です。
データ制作時の注意事項やルールも詳しく明記しておりますので、ご経験者の方でしたら簡単にお作りいただけます。
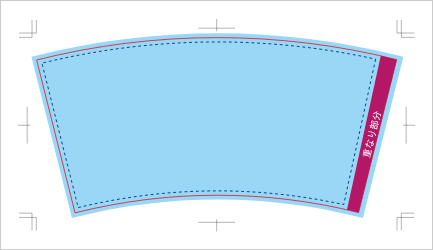
オリジナルタンブラー・マグ 台紙テンプレート見本
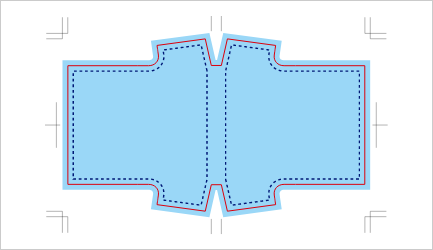
カスタムメイドふせん 台紙テンプレート見本
入稿方法
以下のいずれかの方法から入稿方法をお選びください。
事前に入稿データの確認をされたいお客様は、
見積依頼フォーム または 注文依頼フォームからご入稿
お選びいただいた商品ページの見積依頼フォーム・注文依頼フォーム内
ご希望のデータをアップロードしてください。
・1ファイル50MBまで
・イラストレーター以外のデータしかお持ちでない場合は、一度ご入稿いただきスタッフにご相談ください。
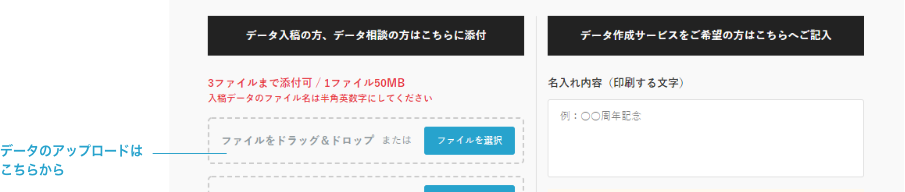
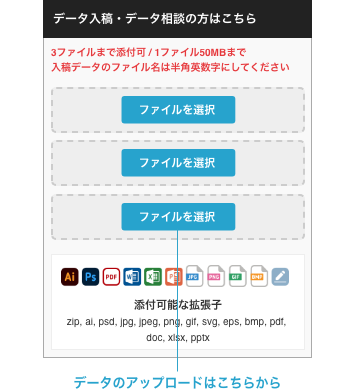
担当者宛にメールでご入稿
見積依頼フォーム、注文依頼フォームを送信後でもデータのご入稿は可能です。
上記フォームを弊社で受付後、お客様1人1人に担当がつきます。
担当から翌営業日中にご依頼受付のご連絡をメールでいたしますので、
入稿用データがご用意でき次第、担当宛にメールでデータをご入稿ください。
2MBを超えるデータの場合は、ギガファイル便などのストレージ便をご利用ください。
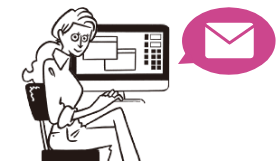
お問い合わせフォームからご入稿
印刷色、配置、デザインのご相談や、注文・見積依頼の前に入稿データの確認をしたい場合など
ご入稿データの事前確認をご希望の場合は問い合わせフォームからデータを添付の上お問い合わせいただくことが可能です。
ご希望の商品ページ もしくは ホームページの右上メニューのお問い合わせボタンを押し、ご相談内容と合わせてデータのアップロード、送信をしてください。
※Excel、Word、Powerpointファイルはそのまま添付できません。zip形式に圧縮することでアップロード可能です。
商品の素材、形によって印刷の仕上がりが変わるため、お問い合わせの際はご検討されている
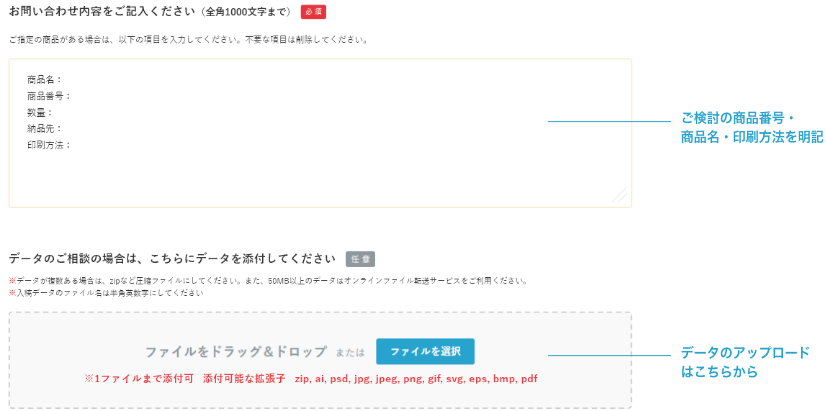
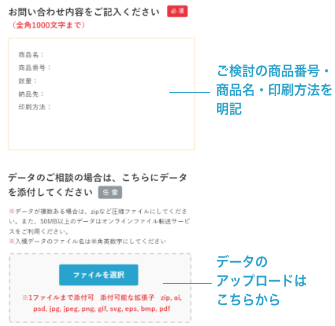
よくある質問
- 持っているデータが印刷に問題がないか確認したい。
- 見積依頼フォーム・注文依頼フォーム・お問い合わせフォームに添付していただくか、
弊社担当スタッフ宛にメールでデータをお送りください。 - 印刷範囲が知りたい。
- 商品や印刷方法によって異なります。
印刷範囲は各商品ページの『名入れ(印刷)』説明にある『印刷範囲』の項目をご確認ください。 - 印刷の位置の指定、レイアウトの指定がしたい。
- 商品の印刷範囲内でしたら、自由にレイアウト・指定することができます。「右下隅に」「飲み口から70㎜下に」など、お気軽にご相談ください。
入稿データ内やフォーム備考欄にご明記いただくと、よりスムーズに印刷見本画像をお作りできます。 - 入稿後にデータの変更をしたい。
- 校了前でしたら変更可能です。担当スタッフにご連絡ください(※ご納品日の調整が必要になる場合がございます)。
校了後の場合、印刷所での進行具合によって対応ができます。まず担当スタッフまで至急ご連絡ください。 - 名入れ見本画像を修正・追加したい。
- 名入れ見本画像は1点まで無料となりますが、大幅な修正や2パターン以上作成する場合は1点につき1000円(税別)の追加料金がかかります。
印刷色の変更のみ、無償で修正可能です。
デザイン・入稿データについて
他のデザイン作成方法と比較したい
選べる3つのデザイン・入稿方法入稿データお悩みサポート
印刷方法について
こだわり印刷サポート
デザイン・入稿データについて
他のデザイン作成方法と比較したい
選べる3つのデザイン・入稿方法株式会社イディアスについて
「ほしい!ノベルティ」は、株式会社イディアスが運営しているサイトです。
自分たちがもらったら「うれしい!」と思えるようなデザイン性が高くおしゃれな商品選びを中心に、私たちならではの商品情報を提供できるようにいつも心掛けています。





スタッフ体験レビュー / 商品開発秘話
「ほしい!ノベルティ」では、スタッフが実際に商品を使用して詳細なレビューを提供しています。
メーカーとの密接な連携により製品改善にも貢献。また、開発秘話の取材や正直な評価を通じて、商品の背景にある物語や価値をお客様に伝えています。スタッフ、メーカー、印刷所の三者が一体となって、より良い商品とサービスの追求を目指しています。


