こちらの記事もぜひご参照ください
網点とは?~シルクスクリーン印刷でグラデーションを表現~
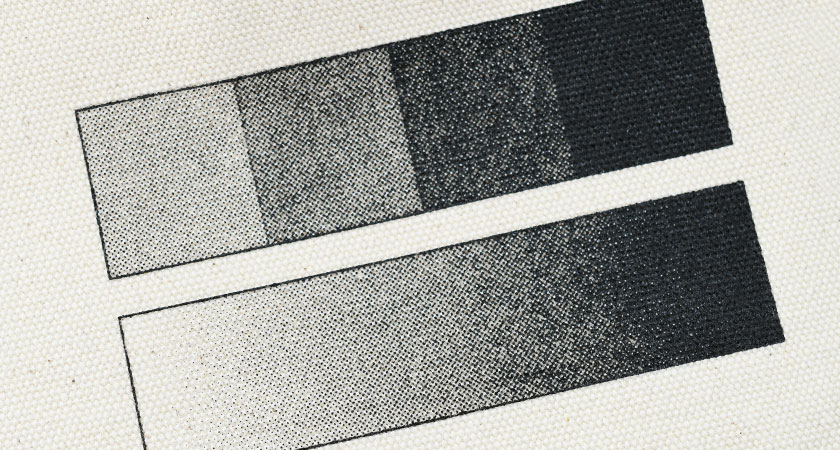
1色印刷で濃淡やグラデーションの再現をするときに使う「網点」という表現方法。仕組みや注意点、入稿方法などをご紹介します。
QRコード(二次元コード)印刷の注意点・4つのポイント

商品や企業PRの際に便利なQRコード。ノベルティに印刷したQRコードの読み取りに関するポイントや注意点をご紹介します。
入稿データをプロがしっかり確認するので安心! データ作りはスタッフにおまかせ!
完全データ入稿
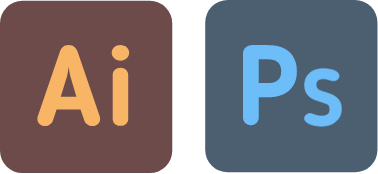
IllustratorやPhotoshop、CLIP STUDIOなどのデザインソフトでこだわりのデザインを作成したい方は、完全データ入稿がおすすめです。
お見積・ご注文フォームにアップロードしてご入稿ください。ご入稿後は経験豊富なスタッフがデータに不備がないかチェックし、お客様と確認してから印刷に進みますので、ご安心ください。
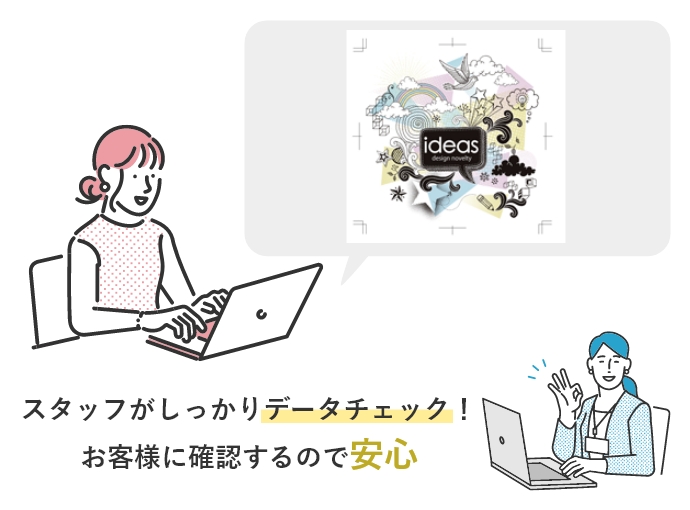
対応可能データ
 AI・PSD
AI・PSD
※以下の印刷方法はAIのみ対応可能
・レーザー彫刻
自分のイメージやこだわりをたっぷり詰め込んだ
オリジナルのデザインを作成できます。
データに不備がなければそのまま印刷に進めるので、
納期の前倒し調整が実現しやすくなります
商品や印刷方法ごとの入稿テンプレートがございます。
ぜひご活用ください。
入稿データ形式ごとに完全データ入稿の条件が異なります。
JPEG、PDF、Excelのデータでご依頼の方は
データ作成サービスをご利用ください。
| 保存形式 | 「.ai」形式で保存してください。 保存オプションで「PDF互換ファイルを作成する」にチェックを入れてください。 |
|---|---|
| バージョン | 指定ありません |
| カラー モード |
CMYK(RGB不可/特色指定不可:近似色置き換えとなります) |
| 解像度 | 画像を配置する場合は、Photoshopの解像度を参考に設定してください。 |
| 配置画像 | リンクもしくは埋め込み。 リンクした画像は必ず一緒に入稿してください。 |
| データ容量 |
見積・注文フォームからご入稿いただく場合:1ファイル50MBまで 担当スタッフへメール添付でご入稿いただく場合:合計5MBまで 上記のファイルサイズを超える場合は、ファイル転送サービスをご利用ください。 |
| 保存形式 | 「.psd」形式で保存してください。 |
|---|---|
| バージョン | 指定ありません |
| カラー モード |
フルカラー印刷の場合:CMYK(RGB不可/特色指定不可:近似色置き換えとなります) フルカラー印刷以外の場合:グレースケール または モノクロ2階調 |
| 解像度 |
カラーモードによって異なります。 CMYKの場合:300~350dpi グレースケールの場合:600dpi モノクロ2階調の場合:600~1200dpi |
| データ容量 |
見積・注文フォームからご入稿いただく場合:1ファイル50MBまで 担当スタッフへメール添付でご入稿いただく場合:合計5MBまで 上記のファイルサイズを超える場合は、ファイル転送サービスをご利用ください。 |
CLIP STUDIOをお使いの場合
CLIP STUDIO PAINT(拡張子:clip)のデータのままではご入稿いただけませんのでご注意ください。
データ保存時に変換して【.psd(Photoshopドキュメント)】でのご入稿をお願いいたします。
|
1色印刷の場合
|

|
|---|---|
|
2~5色印刷の場合
|

▲印刷色ごとにレイヤーを分ける場合 
▲色分けする場合
|
|
フルカラー印刷の場合
|

|
レイヤーとは:IllustratorやPhotoshopの階層機能のことです。
解像度(dpi)とは:画像の密度を表す数値です。解像度が高いと鮮明になり、低いとガビガビと荒れた画像になります。
印刷色の指定について
1色、2色、3色印刷と箔押し印刷の色指定は、入稿するデータの中に明記(上記画像参照)
または 見積依頼フォーム・注文依頼フォームの刷色指定欄印に明記してください。
レーザー彫刻の完全データ入稿について
レーザー彫刻の完全データ入稿では、Photoshop入稿を受け付けておりません。トレースをしたベクターデータの状態でご入稿ください。※弊社でもトレース対応可能ですが、別途有償トレース費がかかる場合があります。
入稿テンプレート(PDF形式)は
Illustrator・Photoshopで開けます
STEP1入稿テンプレートをダウンロードする
各商品詳細ページの印刷方法・テンプレートタブ内、「入稿テンプレートダウンロード」ボタンから入稿テンプレート(PDF形式)をダウンロードしてください。

STEP2IllustratorまたはPhotoshopで入稿テンプレートを開く
Illustratorの場合
入稿テンプレート(PDF形式)をIllustratorで開いてください。ガイドなどのレイヤー構造を維持したまま開くことができます。
Photoshopの場合
入稿テンプレート(PDF形式)をPhotoshopで開いてください。ガイドなどのレイヤーが統合された状態で開かれます。
STEP3入稿データを作成する
Illustratorの場合
Illustratorでのデータの作り方を参考にデザインレイヤー内にデザインデータを作成いただき、ai形式にて保存してください。
※印刷範囲レイヤーは削除せず、そのままご入稿ください。
Photoshopの場合
Photoshopでのデータの作り方を参考に新規レイヤー上にデザインデータを作成いただき、psd形式にて保存してください。
※レイヤーを統合する場合には、デザインの背景を白(または透明)にするため、必ず「印刷範囲」の水色の背景を消してから統合してください。なお、レイヤーを統合しないままご入稿いただいても問題ございません。
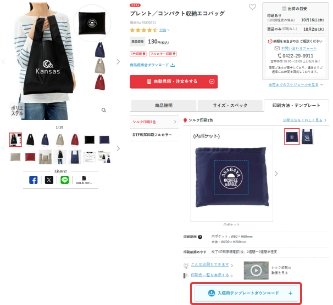
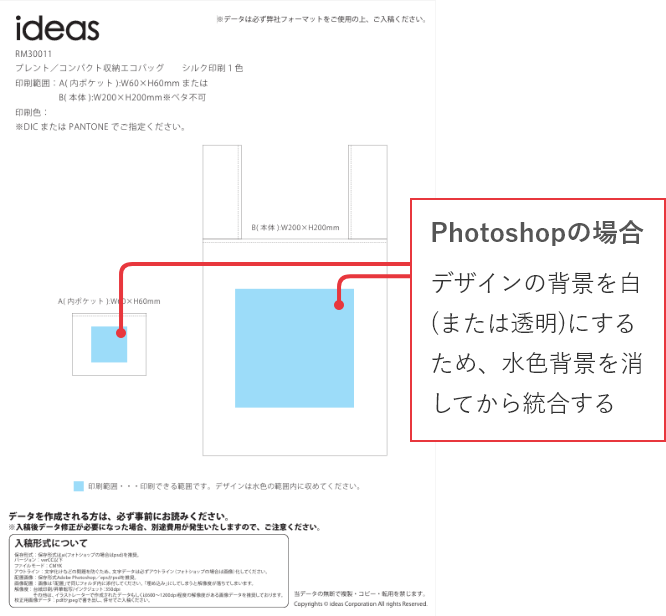

入稿画面で「入稿データ」をアップロード
入稿・デザインのご相談は注文後でもOK!
入金・校了より
約2週間半~3週間

入稿内容を確認・データ調整

印刷進行
ご不明な点は担当スタッフへご連絡ください
入稿データ作成時の注意点がございます。データ作成前にご確認のうえ入稿データを作成ください。
文字(テキスト)は入稿後に文字化けを起こす可能性があります。異なるPC間での文字化けを防止するため、Illustratorで作成したテキストは「アウトライン化」、Photoshopは作成したデータがテキストレイヤーのみの場合、「ラスタライズ」をお願いいたします。
Illustrator形式
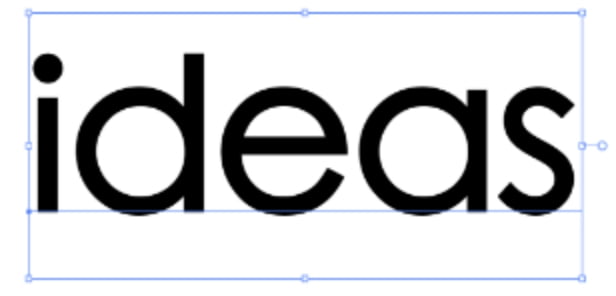

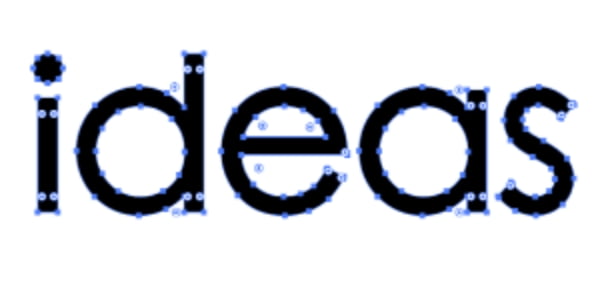
アウトライン化の仕方
「選択 > すべて」で全てのオブジェクトを選択し、
メニューバーの
「書式 > アウトラインを作成」を選択します。
※アウトライン前に「オブジェクト > すべてをロック解除」で全てのオブジェクトのロックを解除してください。
※一度アウトライン化したフォントは元に戻すことができないため、アウトライン前のバックアップを必ずお取りください。
Photoshop形式
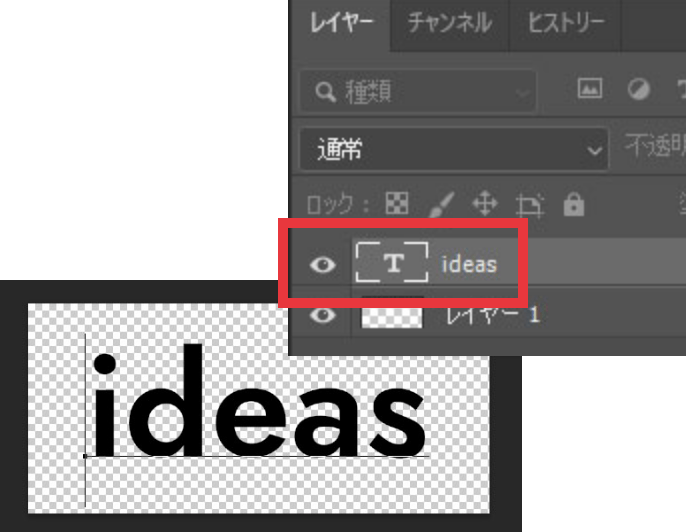

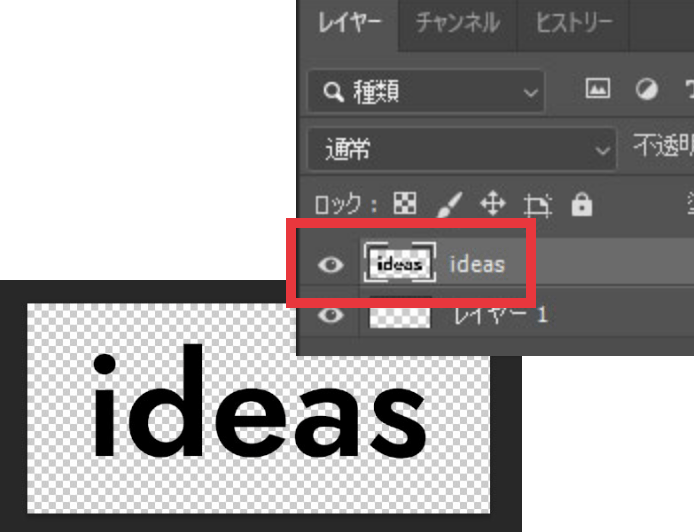
ラスタライズの仕方
テキストを入力したレイヤーを選択した状態で、「メニューバー レイヤー > ラスタライズ > テキスト」を選択します。
レイヤーアイコンの"T"マークが取れたらラスタライズ完了です。
解像度が低い状態でご入稿いただくと、印刷時に絵柄のがたつきが目立つ場合があります。
解像度(dpi)とは:画像の密度を表す数値です。解像度が高いと鮮明になり、低いとガビガビと荒れた画像になります。
Photoshop形式
<1色印刷・2色印刷・箔押し(空押し)・レーザー彫刻>モノクロ2階調:600~1200dpi

<フルカラー印刷>CMYK:300~350dpi

<1色印刷・2色印刷>グレースケール:600dpi

グレースケールのままだと印刷に必要な版をおこせないため、グレースケールのデータは、 弊社でモノクロ2階調のデータに変換します。輪郭がはっきりし、境界線の曖昧さがなくなります。



※濃淡を表現する場合はグレースケールで進行いたします。
濃淡表現についてIllustrator形式
画像リンク・埋め込みなどで画像データを配置している場合は、上記を参考に解像度に注意してください。
Illustrator形式
画像はリンクされた状態または埋め込み処理をする
[画像がリンクされた状態でご入稿の場合]
画像の中に青いクロス線が入っている状態がリンクされた画像です。
画像のリンク切れを防ぐため、入稿データ上でご使用の画像をすべてAiデータと同じフォルダに入れてご入稿ください。
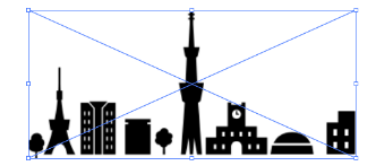
[埋め込み画像でご入稿の場合]
画像を埋め込み、ご入稿いただくことも可能です。
「リンク」パレットを表示、埋め込むリンク画像を選択し、パレットメニュー→「画像を埋め込み」で画像の埋め込みが可能です。
※画像の埋め込み処理をした場合は、別途画像のご入稿は不要です。
ファイルサイズが大きくなる傾向がありますので、ファイルサイズが2MBを超える場合はファイル転送サービスなどをご使用ください。
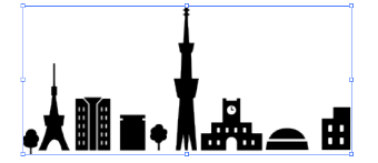
<レーザー彫刻の場合>
画像が含まれるデータはそのままの印刷進行ができかねます。トレースし、ベクターデータの状態でご入稿ください。
※トレースは弊社でもご対応可能ですので、お困りの場合にはぜひご相談ください
Illustrator形式
自動選択ツール等で背景画像を選択して除去する場合、背景の選択が充分ではなく背景画像データが残ってしまうことがあります。 また、綺麗に除去したつもりでもアンチエイリアスがかかっていて半透明部分が残ることがあります。
ほぼ透明だったとしても濃度が0%ではないデータがあると、加工機が反応してプリントしてしまい、仕上がりがご希望通りにならない可能性があります。削除したい背景は丁寧に細かく除去してください。

Illustrator形式
Illustratorのデータ内に画像を含む場合、同様に処理してください。
1色印刷でグラデーションや濃淡を表現したいときは、網点を使います。網点の処理は印刷所で版を作成するときに行いますので、入稿時のカラーモードはグレースケールに設定してください。その他の注意点は以下を参考に作成してください。
網点印刷のくわしい記事を見る(ノベラボ)Illustrator形式
CMYKの「K」の濃度で濃淡をつけてください。
「CMY」は0%に設定し、「K」の色のみでオブジェクトを作成してください。濃淡の表現にはK30%~70%くらいが適しています。
※30%くらい差がある方が、目で見たときに濃淡が分かりやすいです。
※画像はバッグやポーチ等布類の仕上がりサンプルとなります。
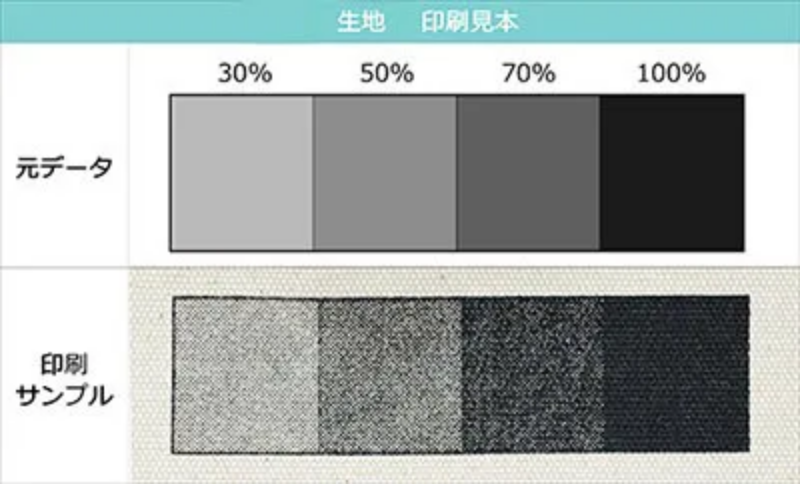
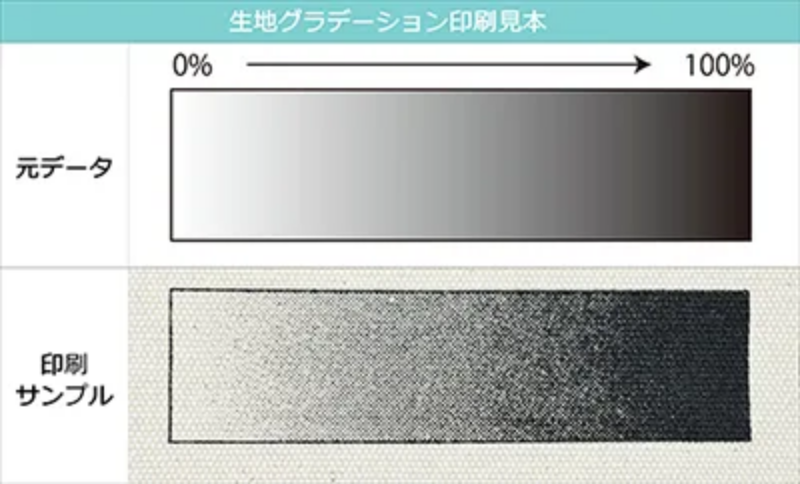
Photoshop形式
Photoshopのデータでもご対応可能です。詳しくはお問い合わせください。
Illustrator形式
文字化けや予期せぬ印刷エラ―を防ぐため、パスが多く複雑なデータや、スウォッチ登録したパターン柄、透明・ぼかしなどいずれかの「効果」を使用する場合は、必ずラスタライズ(=1枚の画像データにすること)をしてください。
※ラスタライズの解像度設定:300~350dpi
ラスタライズの仕方
「オブジェクト > ラスタライズ」を選択し、下記の設定でラスタライズを行ってください。
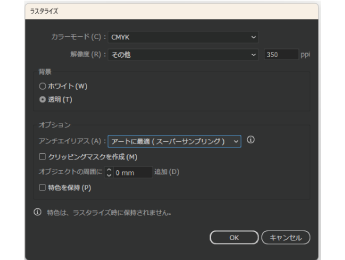
Photoshop形式
デザインデータのグループ化/レイヤーの統合ができていれば、ラスタライズがされますので対応不要です。
昇華転写印刷をはじめとする一部のフルカラー印刷は白インクがありません。そのためデザインデータが白色の箇所は、生地自体の色(白色)での再現となります。
白色のデザインを表現したい場合は、輪郭線を足すことをおすすめします。
不明な点がありましたら担当スタッフにお問い合わせください。
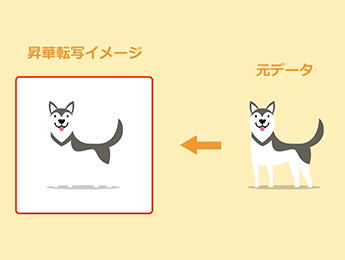
トートバッグによく使われる12ozキャンバス、シーチング、ノートの印刷サンプルです。
画数の多い文字や細かい文字、線同士が近いデザイン、抜きが狭いデザインなどはつぶれが発生しやすくなります。
また、ベタの広い面に白ヌキ線、白ヌキ文字のデザインはインクの盛り上がりでつぶれやすくなるので、十分な線幅、文字サイズにすることをおすすめしています。
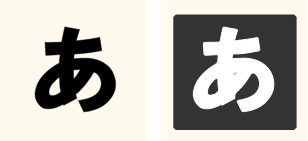
ベタの広い面に白ヌキ線、白ヌキ文字のデザインはインクの盛り上がりでつぶれやすくなる
シルク印刷│素材別 印刷の出かた
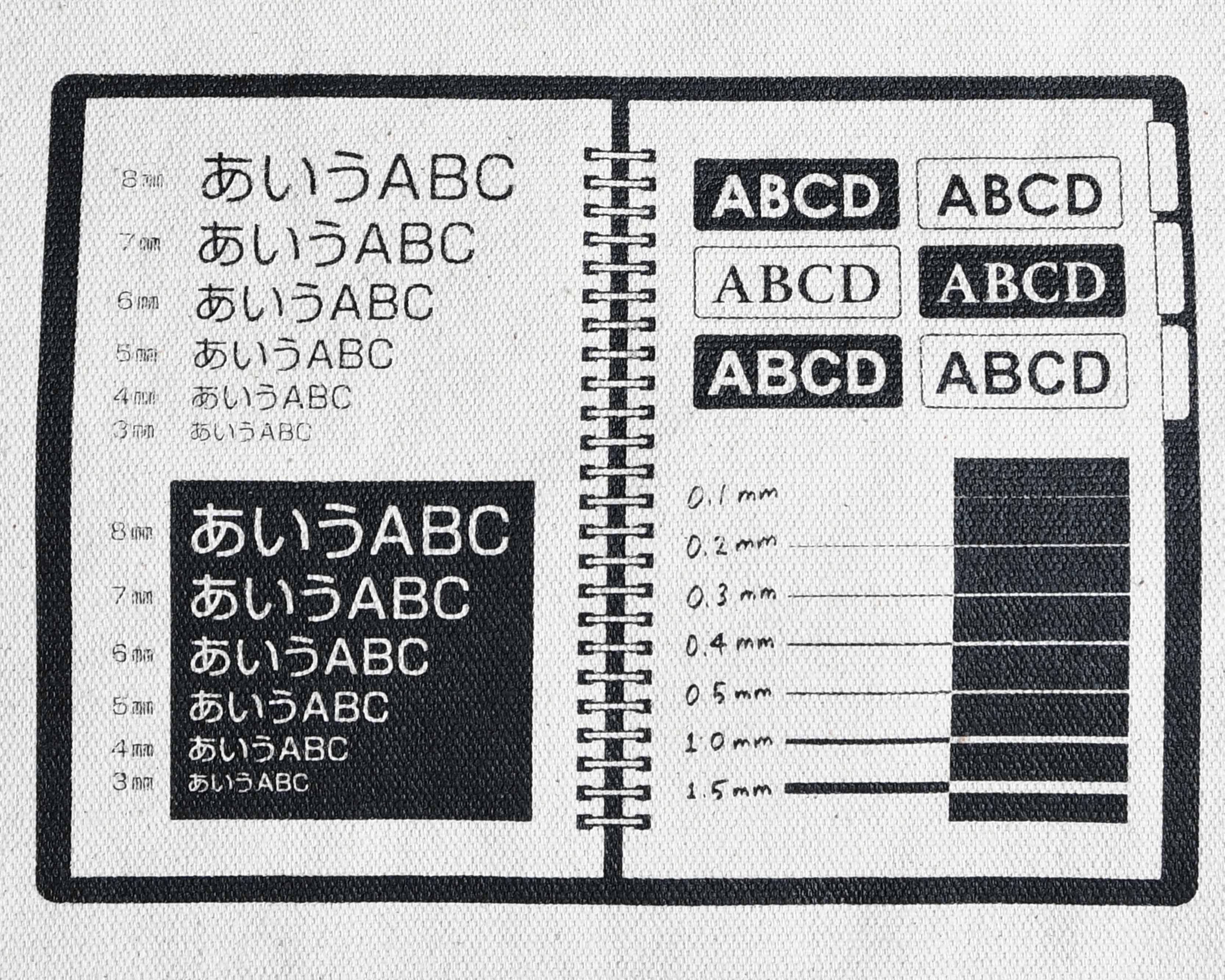
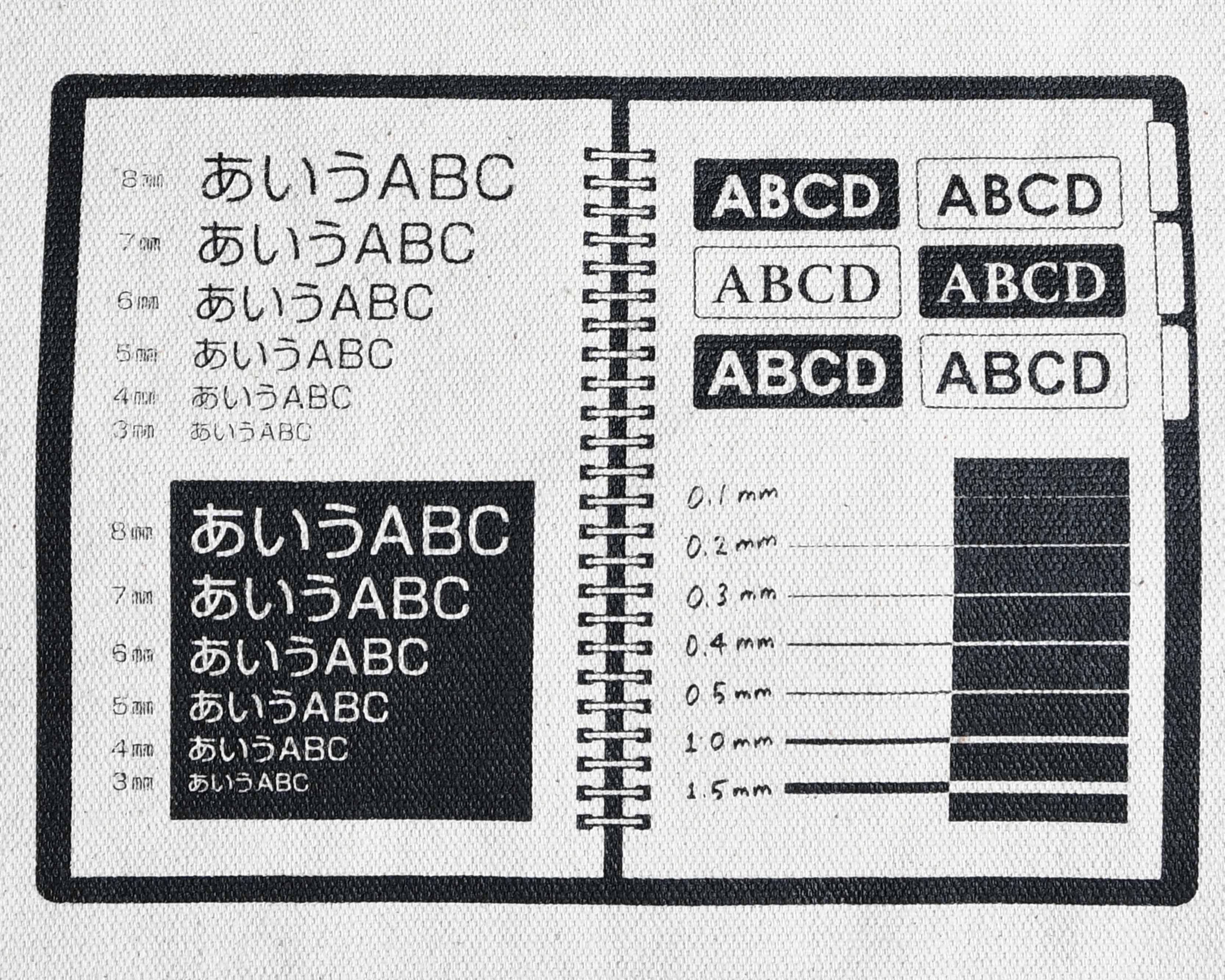
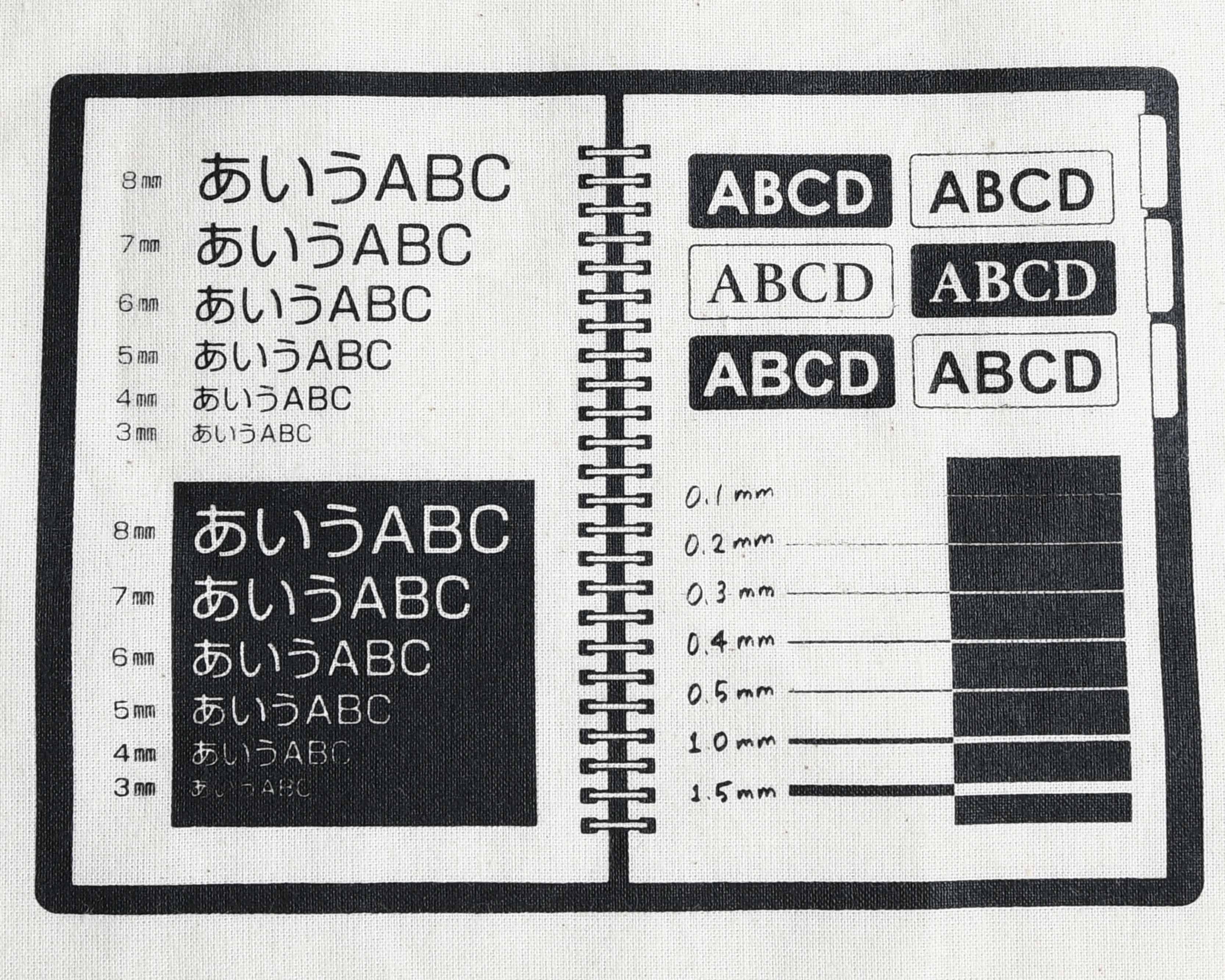
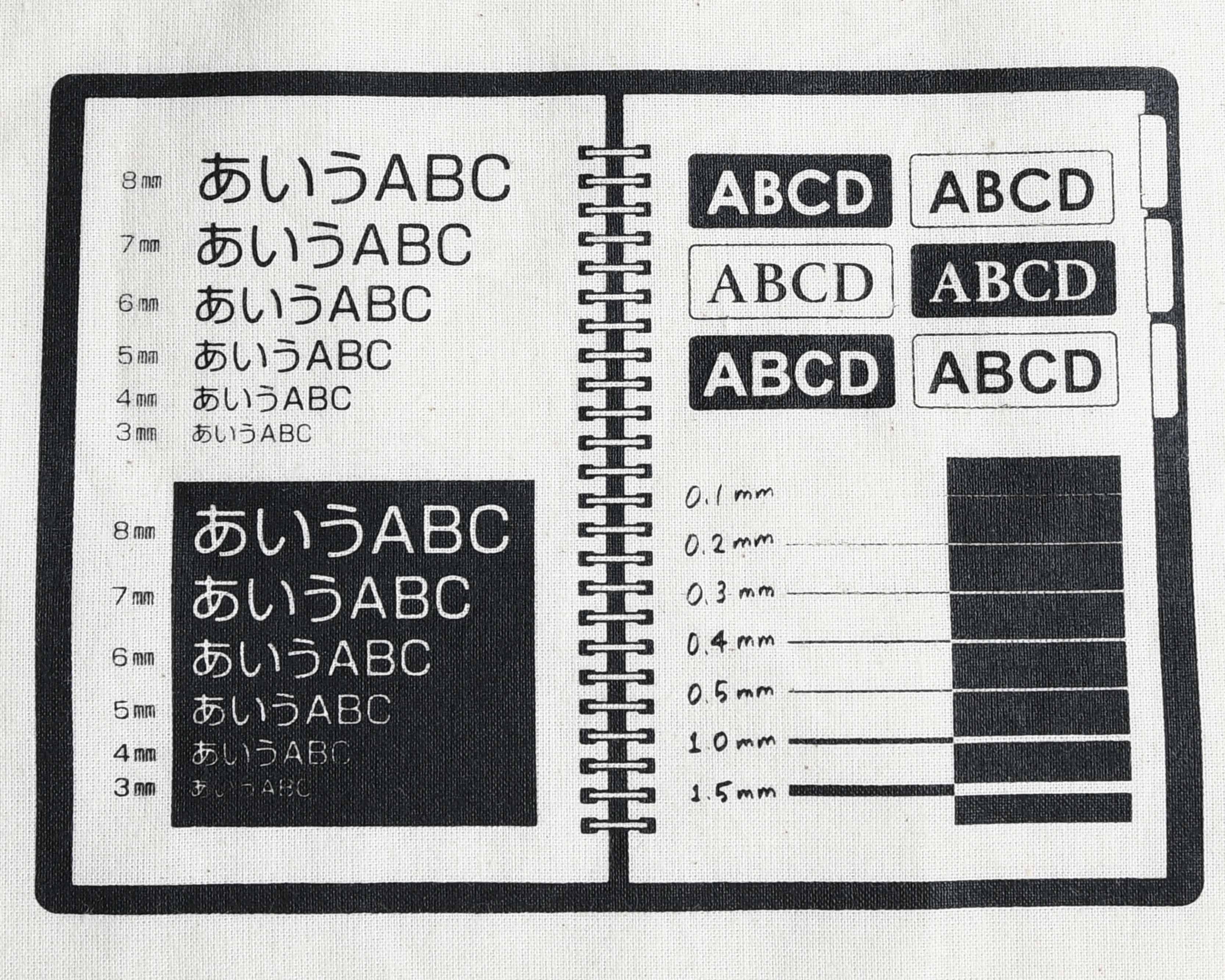




箔押し・空押し│小さな文字の出かた
箔押しの印刷サンプルです。書体(明朝/ゴシック)で文字の出具合も変わります。
画数の多い文字はつぶれやすいため注意が必要です。
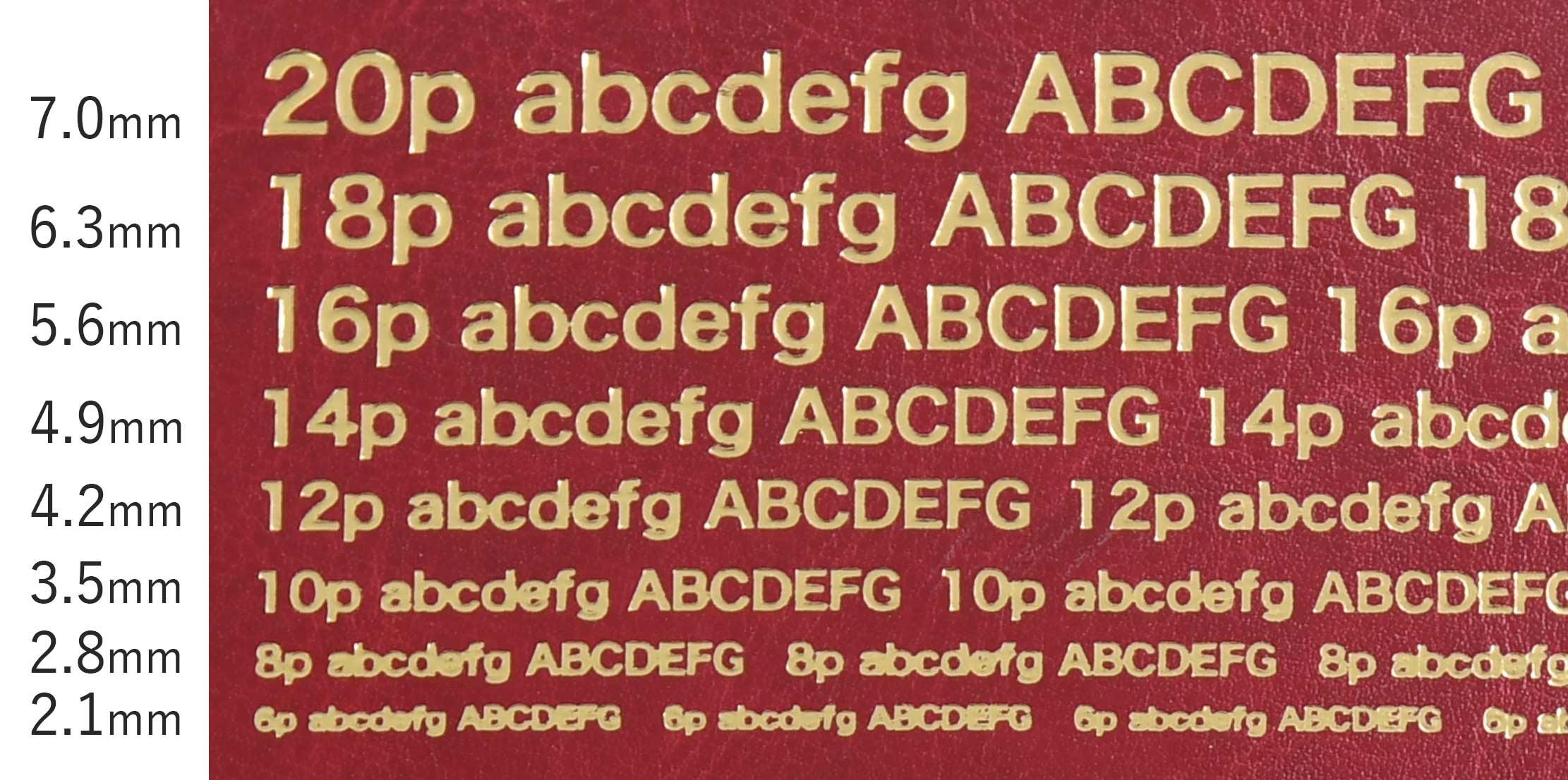
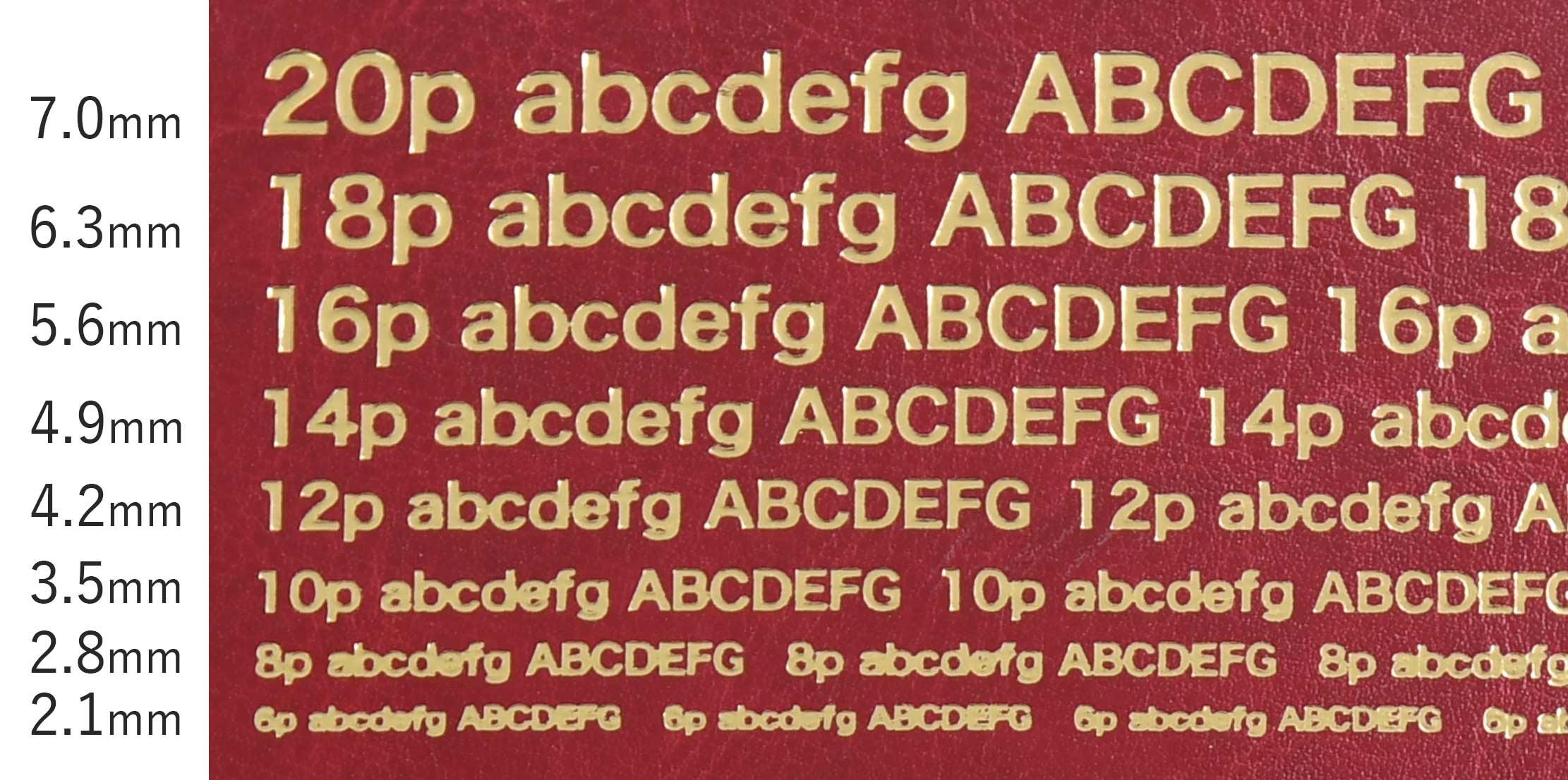
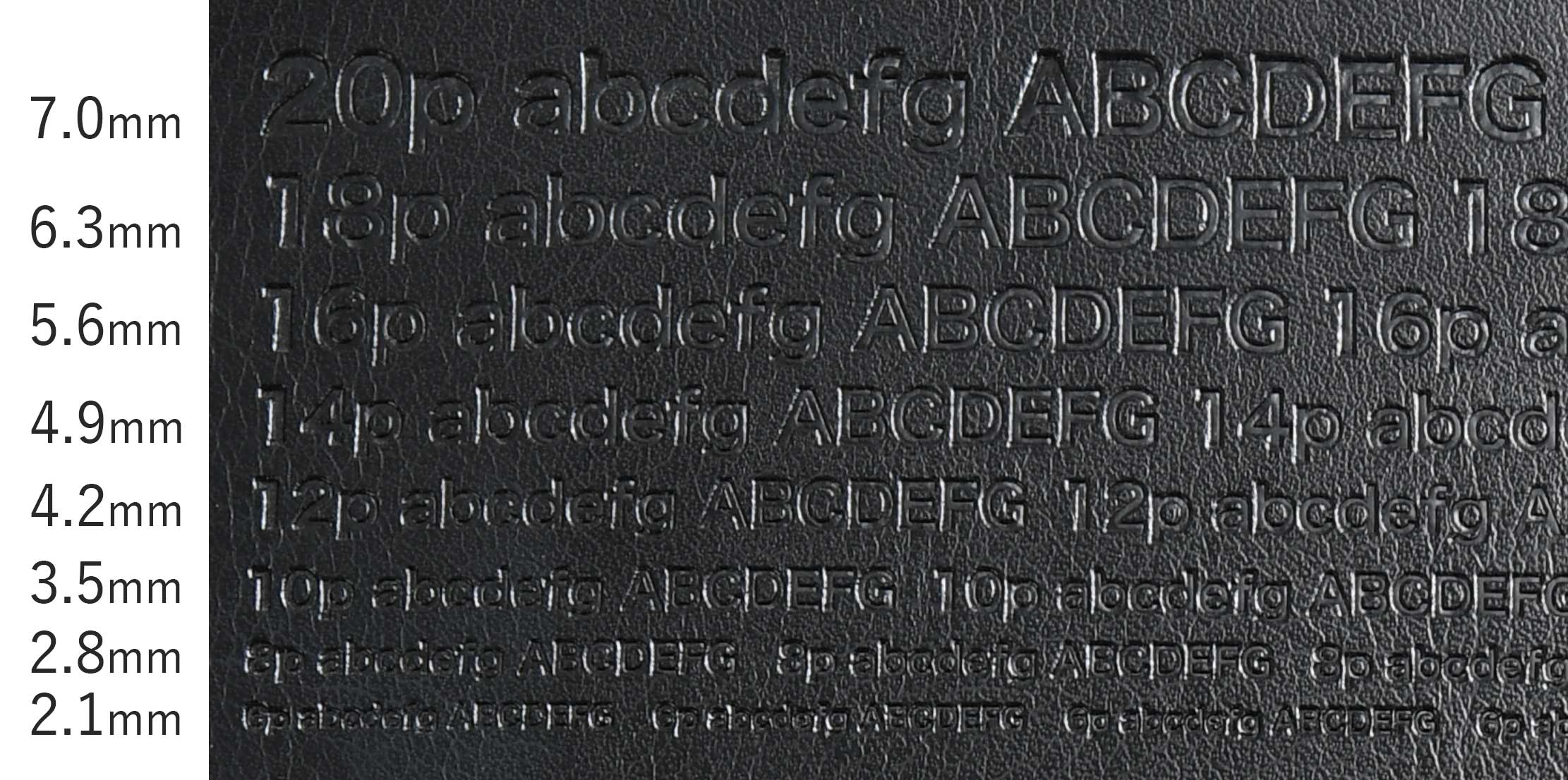
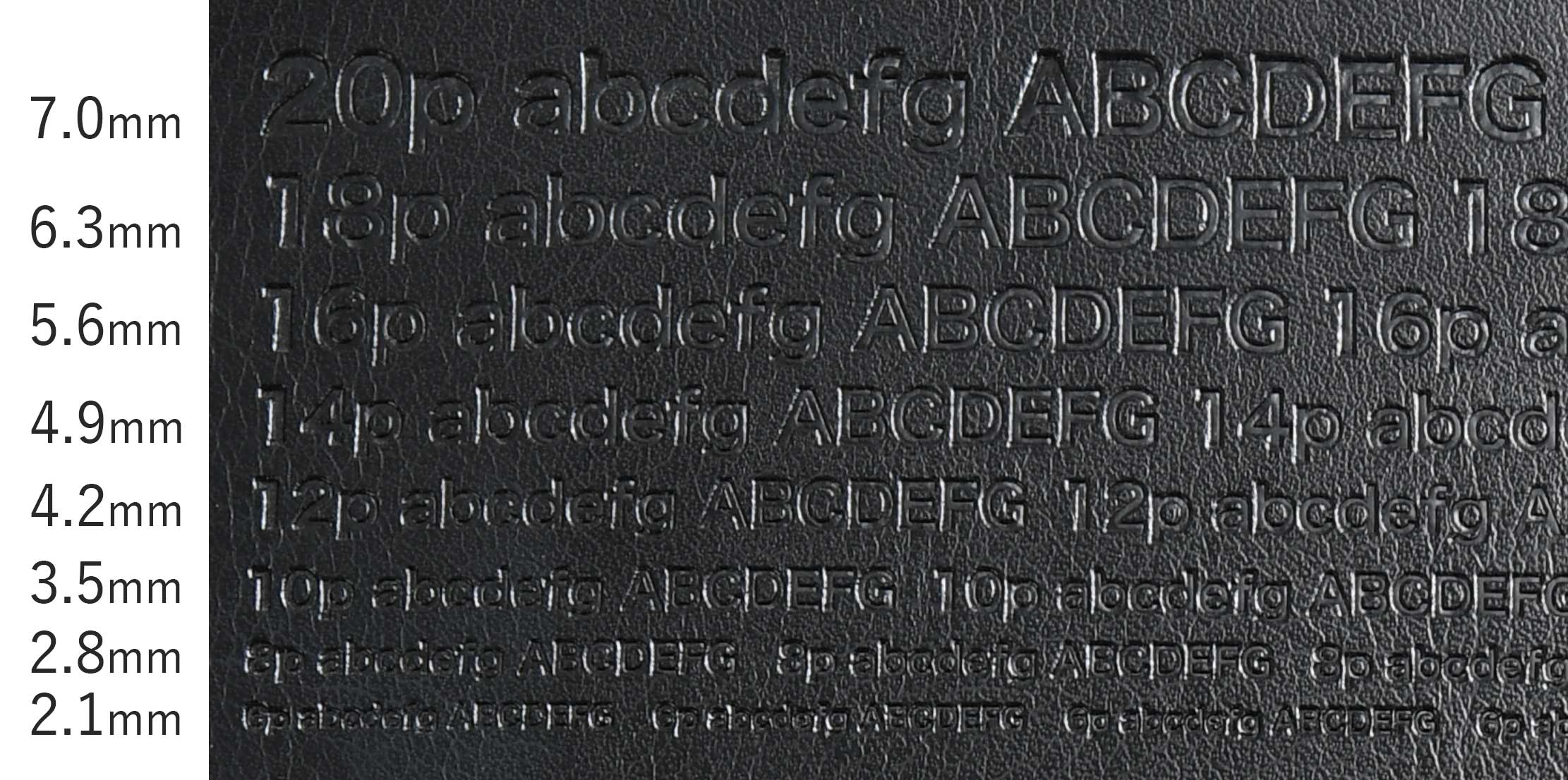
見積・注文フォームのStep1の画面で、ファイルのアップロード・文字・テンプレート・印刷色の指定をします。
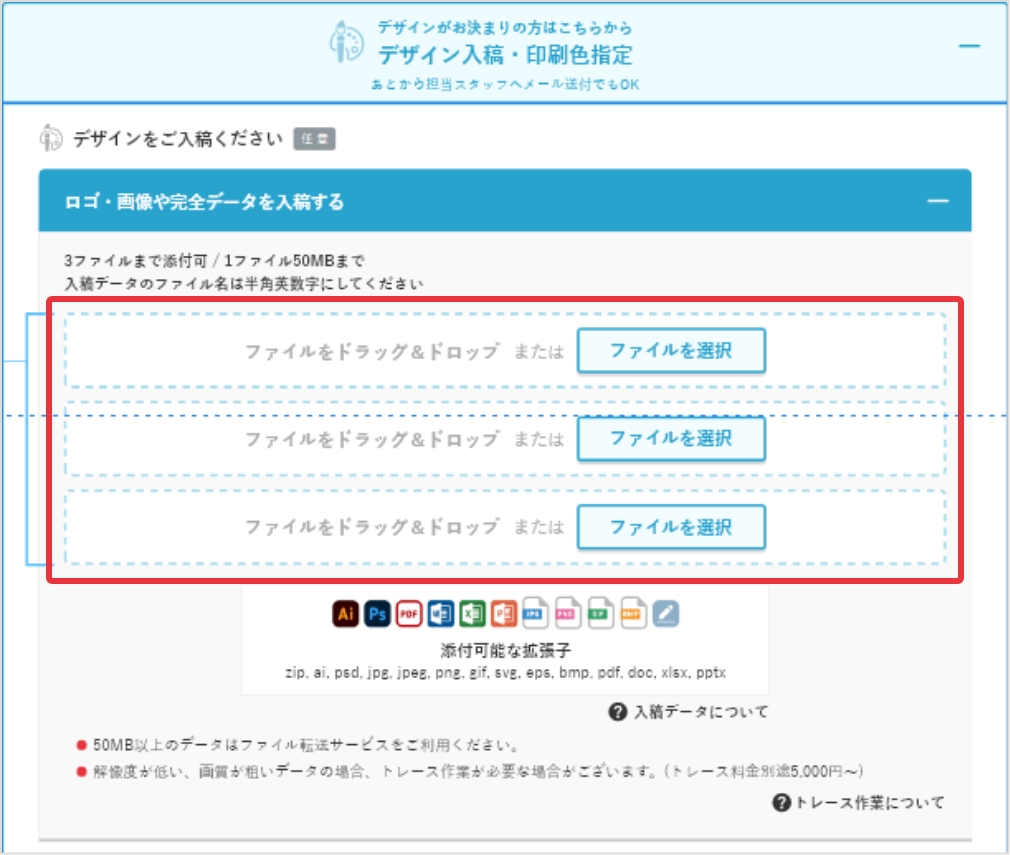
入稿データをアップロードする


これでデータ作成サービスの入稿は完了です。
フォームのStep2にお進みください
見積依頼フォーム、注文依頼フォームを送信後でもデータのご入稿は可能です。
お見積り依頼、ご注文依頼を受け付け後、お客様一人ひとりに担当スタッフがつきます。
担当スタッフから翌営業日中にご依頼受付のご連絡をメールでいたしますので、入稿用データがご用意でき次第、担当スタッフ宛にメールでデータをご入稿ください。
<入稿時の注意事項> 2MBを超えるデータの場合は、ギガファイル便などのオンラインファイル転送サービスをご利用ください。
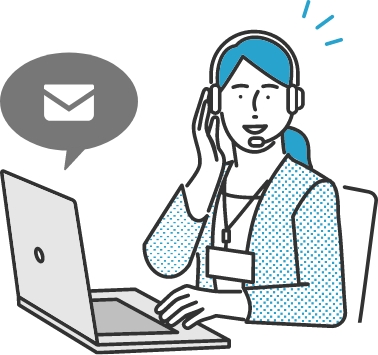
担当スタッフから返信いたしますので
お待ちください
ご希望の色味、配置、デザインのご相談や、注文・見積依頼の前に入稿データの確認をしたい場合など
ご入稿データの事前確認をご希望の場合は問い合わせフォームからデータを添付の上お問い合わせいただくことが可能です。
ご希望の商品ページ もしくは ホームページの右上メニューのお問い合わせボタンを押し、ご相談内容と合わせてデータのアップロード、送信をしてください。
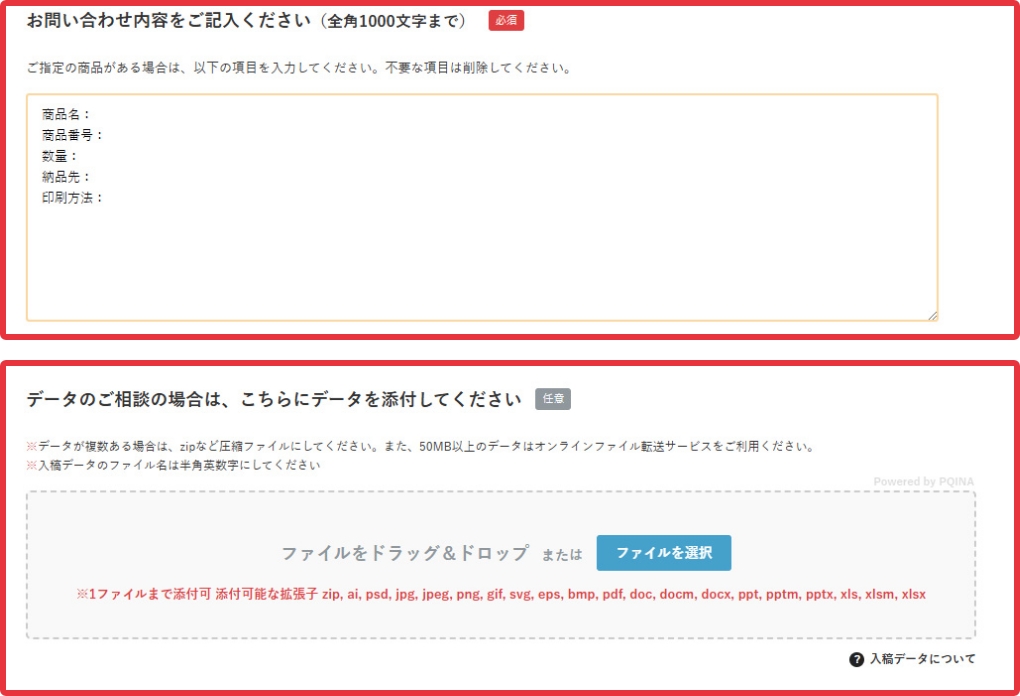
必要事項を入力
ご希望商品の商品番号・商品名・印刷方法をご入力ください。
納品スケジュールを知りたい場合は数量・納品先も併せてご入力ください。
入稿データをアップロードする

※データが複数ある場合は、zipなど圧縮ファイルにしてください。また、50MB以上のデータはオンラインファイル転送サービスをご利用ください。
※入稿データのファイル名は半角英数字にしてください
<入稿時の注意事項> 商品の素材、形によって印刷の仕上がりが変わるため、お問い合わせの際はご検討されている商品番号・商品名・印刷方法を明記していただくと、より確実なご案内が可能です。
その他必要事項をご入力のうえ、
送信ください
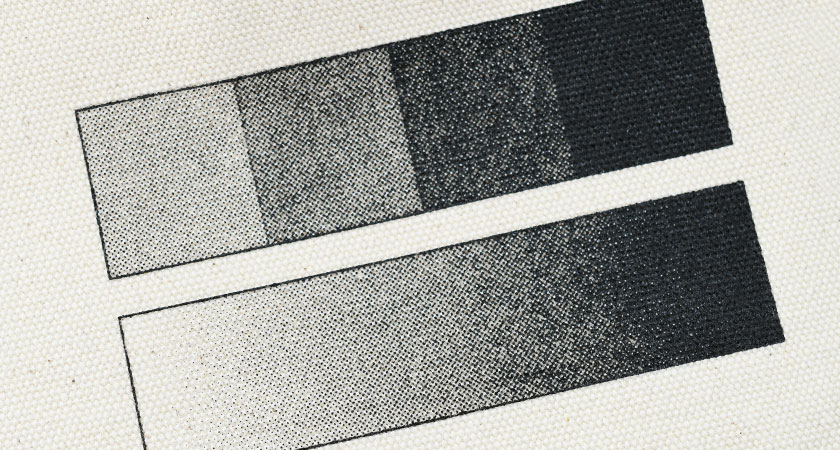
1色印刷で濃淡やグラデーションの再現をするときに使う「網点」という表現方法。仕組みや注意点、入稿方法などをご紹介します。

商品や企業PRの際に便利なQRコード。ノベルティに印刷したQRコードの読み取りに関するポイントや注意点をご紹介します。
他のデザイン作成方法と比較したい
選べる3つのデザイン・入稿方法入稿データお悩みサポート
こだわり印刷サポート
他のデザイン作成方法と比較したい
選べる3つのデザイン・入稿方法「ほしい!ノベルティ」は、株式会社イディアスが運営しているサイトです。
自分たちがもらったら「うれしい!」と思えるようなデザイン性が高くおしゃれな商品選びを中心に、私たちならではの商品情報を提供できるようにいつも心掛けています。





「ほしい!ノベルティ」では、スタッフが実際に商品を使用して詳細なレビューを提供しています。
メーカーとの密接な連携により製品改善にも貢献。また、開発秘話の取材や正直な評価を通じて、商品の背景にある物語や価値をお客様に伝えています。スタッフ、メーカー、印刷所の三者が一体となって、より良い商品とサービスの追求を目指しています。